Openbox als Desktop-Variante für Asus Netbook
Upgrade auf Ubuntu 14.04
Auf meinem Asus Eee PC 1005PE Netbook (1 GB RAM, Intel® Atom™ Pineview-M N450)
habe ich ein Upgrade von Ubuntu 12.04 auf Ubuntu 14.04 durchgeführt.
Das Upgrade lief ohne Probleme.
Beim Betrieb habe ich aber große Performance Probleme feststellen müssen. Beispiele sind:
-
Der Start von Firefox nahm sehr lange in Anspruch. Vom Login bis zum Öffnen der Startseite dauerte es 1 Minute und 15 Sekunden.
Das kann an Firefox liegen, von dem ich schon von manchen Performance Problemen gelesen habe. Dennoch hatte ich das Gefühl, dass es unter Ubuntu 12.04 schneller ging. (Ich kann leider keine Vergleichswerte mehr stoppen.) -
Das Suchen von Applikationen im Unity Suchfenster dauerte sehr lange, weil zunächst
Internet Inhalte durchsucht wurden. So dauerte es 18 Sekunden bis die Suche nach notepad++ auch das Programm zurückgab.
Nach ca. 5 Sekunden erschien bereits der Link zur Webseite.
Diese Einstellungen kann man ändern. Beschreibungen gibt es beispielsweise hier. (Die Systemeinstellungen öffnen und unter "Sicherheit und Datenschutz" im Register "Suche" die Online-Suchergebnisse ausschalten. Danach funktioniert die Suche wieder gewohnt schnell.)
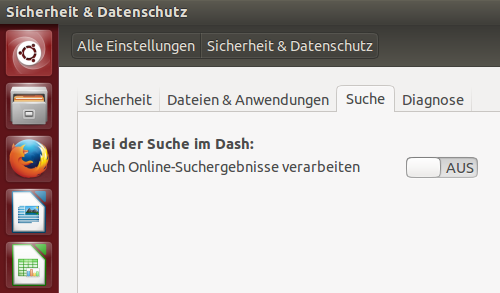
Onlinesuche deaktivieren -
Aber auch bei meinen Java Applikationen wurde die Menüleiste so angezeigt, dass man
Menüeinträge nicht lesen konnte, was besonders nervig ist, wenn man die eigenen Programme jemandem
präsentieren will. (Graue Schrift auf dunkelgrauem Hintergrund.)
Dies war unter Ubuntu 12.04 nicht der Fall, wie man in den folgenden Abbildungen sehen kann.
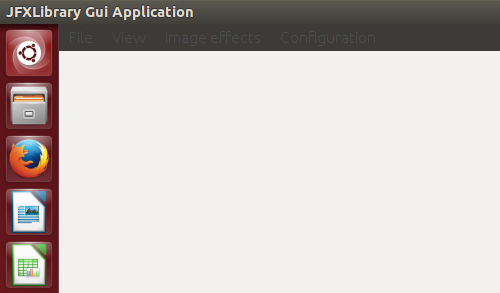
Java Applikation auf Ubuntu 14.04
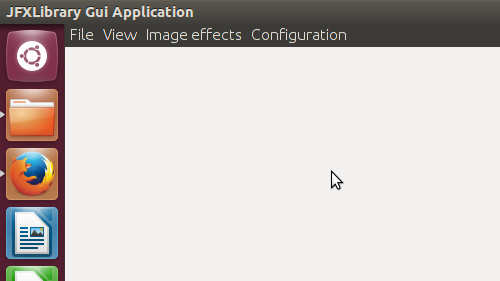
Java Applikation auf Ubuntu 12.04 - Im Nautilus zur Ansicht der Dateien ist es nicht mehr möglich mit F3 oder über das Menü Ansicht -> Zusätzliche Leiste zwei Orte nebeneinander anzuzeigen. Bei Ubuntu 14.04 läuft dabei Nautilus 3.10.1, während auf Ubuntu 12.04 noch Version 3.4.2 läuft.
Auf Seiten wie dieser Unity Seite wird darauf hingewiesen, dass mit Ubuntu 14.04 Unity 3D verwendet wird, das bei leistungsschwachen Grafikkarten zu starken Performance-Problemen führen kann. Es wird dann die Installation von Lubuntu empfohlen, weil hier mit LXDE eine resourcenschonendere Desktop-Oberfläche verwendet wird.
Lubuntu
Die Installation von Lubuntu mit dem Befehl sudo apt-get install lubuntu-desktop
lief ohne Probleme. Man erhält dann beim Anmeldebildschirm mehrere Desktop-Varianten zum Starten.
Beim Einloggen in Lubuntu wird ein wesentlich simplerer Desktop angezeigt. Damit waren die Darstellungsprobleme bei meinen
Java-Applikationen behoben. Allerdings dauerte das Starten von Firefox noch immer sehr lange. Nach meiner Messung
1 Minute und 10 Sekunden vom Login bis zum Anzeigen der Startseite.
Mit Schuld an dieser Dauer war das Startmenü unter Lubuntu, das nicht gleich reagierte.
Außerdem war
ich mit der Darstellung
des XTerminals nicht sehr zufrieden.
Leider habe ich keine Einstellung gefunden, wie man die Lesbarkeit des Terminal-Fenster verbessern kann. (Dazu habe ich keine
Internet-Recherche gestartet.)
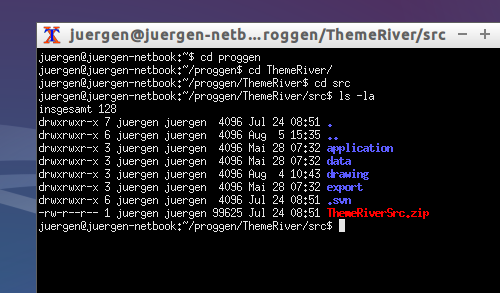
XTerminal auf Lubuntu 14.04
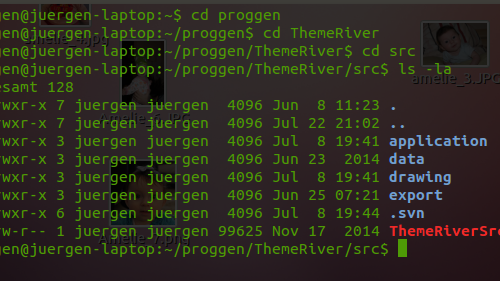
Meine Terminal-Einstellung auf Ubuntu
Für mich größere und besser lesbare Schrift. (Der Transparenz-Effekt ist für mich kein Muss!)
Aus diesen Gründen war ich noch immer auf der Suche nach einem optimalen Desktop für mein leistungsschwaches Netbook, das ich aber weiterhin gerne für das Programmieren verwenden will.
Openbox
Nach der Installation von Lubuntu erhält man unter anderem auch die Desktop-Variante
Openbox.
Dort startet man in einen leeren Screen. Mit einem Rechts-Klick erschein ein Kontext-Menü mit dem man einen
Terminal-Emulator und einen Webbrowser (in meinem Fall wieder Firefox) starten kann. Der Start von Firefox war vergleichsweise flott.
Vom Login bis zum Anzeigen der Startseite dauerte es diesmal 45 Sekunden. Der Terminal-Emulator zeigte das Layout vom Ubuntu Terminal.
Im nächsten Schritt wollte ich alle meine Programme, die ich brauche im Kontext Menü haben. Dabei bin ich wie folgt vorgegangen:
-
Ich musste das Programm
obmenumitsudo apt-get install obmenunachinstallieren und danach vom Terminal aufrufen. - Mit obmenu kann das Menü von Openbox beliebig verändern. Man kann so zum Beispiel den Befehl für den nautilus hinzufügen, um eine graphische Oberfläche für die Dateien zu haben. Zum Abspielen von Musik verwende ich den Befehl totem.
-
Schwieriger war es, den Aufruf von Notepad++ via wine herauszufinden. Im home Verzeichnis unter
.wine/drive_cmuss man den Pfad zur exe Datei finden. Bei mir war dies unter.wine/drive_c/Programme/Notepad++/notepad++.exe. Danach kann man mit dem Befehlwine "C:\Programme/Notepad++/notepad++.exe"den Editor ausführen.
Somit habe ich alle Programme, die ich brauche, im Kontext-Menü. Es werden nur die notwendigen Programme geladen und das Netbook bleibt weiterhin flott. Bis jetzt bin ich von dieser Variante begeistert!
Bisherige Probleme mit meiner Konfiguration
Bis jetzt sind folgende Probleme mit meiner Openbox Konfiguration aufgetreten.
- Totem gibt manchmal keine Musik wieder. Wenn man das Programm neu startet funktioniert es aber wieder.
- Es ist keine Anzeige über die Akku-Laufzeit vorhanden. Bei mir hat sich das Ende der Akku-Laufzeit so angekündigt, dass sich Programme einfach geschlossen haben. Sie ließen sich danach nicht mehr öffnen. Nach dem Beenden von Openbox sieht man beim Login über das Ubuntu Interface den Akku-Stand.
Fazit
Mit den bisher aufgetretenen Problemen kann ich leben. Die Programme, die ich für meine Arbeit benötige starten nun wieder schnell und ohne Probleme.
error: ELF header smaller than expected.
Beim Einspielen von Aktualisierungen auf meinem Ubuntu 14.04. Laptop blieb das System hängen. Ich schaltete den
Laptop mit einem langen Drücken des Power-Knopfs aus und startete neu.
Beim Neustart erschien dann sofort der Command-Prompt mit folgendem Fehler:
error: ELF header smaller than expected.
grub-rescue >
Über diesen Link
bin ich dann darauf hingewiesen worden,
Boot-Repair zu verwenden.
(Zur Verwendung der grub-rescue Konsole
fand ich leider keine hilfreichen Tipps.)
Nachdem ich Boot-Repair auf meinen Windows 7 Rechner geladen hatte, verwendete ich
ImgBurn, um die
Iso-Datei von Boot-Repair auf eine CD zu brennen.
Boot-Repair startete danach von der CD und öffnete einen Reparatur-Dialog in einer Linux-Umgebung.
Nach der Wahl der Standard-Reparatur Funktion wurde ich darauf hingewiesen, nicht via CD-Laufwerk sondern
via USB zu booten. Die Fehlermeldung dazu lautete:
Die momentane Sitzung befindet sich im Legacy-Modus.
Bitte starten sie den Computer neu und nutzen sie diese Software in einer EFI-Sitzung.
(Benutzen sie über einen Live-USB-Stick. Nicht über eine CD oder DVD.)
Daraufhin verwendete ich ISO to USB,
um aus der Iso-Datei von Boot-Repair einen boot-fähigen USB-Stick zu erstellen.
Nachdem Boot-Repair diesmal vom USB-Stick gestartet wurde, konnte ich mit der Standard-Reparatur fortfahren.
Ich wurde darauf hingewiesen, dass eine Internet-Verbindung notwendig wäre, ansonsten könnte das System
weiterhin nicht booten. Ich riskierte das Fortsetzen ohne Internet-Verbindung.
Danach wurde ein sudo chroot Befehl in einem Dialog-Feld angezeigt, den ich manuell in
ein Terminal-Fenster kopieren und ausführen musste.
Beim nächsten Neustart bootete das Ubuntu 14.04. System ohne Probleme und die Aktualisierungen
waren bereits fertig installiert.